Raspberry Pi PicoをPC経由で使うためのセットアップからLチカまで(公式ドキュメントのやり方で)
Raspberry Pi Picoをゲットしました♪
小さくてカワイイ、そして安い!すぐに使えるのかなー?と思いきや
なかなか先は長そうだったのでWindowsを使ってラズパイPicoをセットアップする手順をまとめてみました。
もうすでにたくさんの方がLチカ(一番初めの動作確認)まで終わって手順を紹介されていますが、愚直にGetting Started with the Raspberry Pi Picoを読みながらセットアップしていきます。
Lチカまでできるかな...?
大前提:これを書いている私のレベル
ほとんど何もできないのにセットアップに挑戦しているから大丈夫!
みんなならできるよ!!!
電子工作の知識はほとんどありません 。
プルアップ抵抗って何ですか???
テスターやオシロスコープもまともに使えません。
はんだづけは通常の2.54ピッチのピンヘッダつけるくらいなら何とか。見た目は汚い。
※ということでど素人が書いているので以下は間違っている部分があるかもしれません。 ご参考までに。
買う前に思ってたこと
OSがない?ってことはArduinoとかみたいに、プログラムをPC上で作ってそれをPicoのボードに書き込むんでしょ?
価格が安くて、手に取りやすいってことはmicro:bitみたいに
事前の設定が要らず、ドラッグアンドドロップで書き込みも簡単???
公式サイト見始めて
まず読むべきドキュメント
ページを上から見ていくとまず出てくる以下の4つは、最初に読まなくてOK(たぶん)
Download piout Diagram
ラズパイPico上のピン配置の文書
Download Fritzing part
Fritzingという回路図から配線図かけるフリーツール用の素材
なくても問題ナシ
Download design files
CADのデータ?これもまずはいらないかな
Download STEP file
3Dプリンタとかで使うデータ。まずは不要
お次
Raspberry Pi Pico Datasheet
このボードのデータシート。ダウンロードしておいた方がよい
RP2040 Datasheet
Raspberry Pi Picoに乗っているマイコンチップ(RP2040)のデータシート
とりあえず使いたいなら見るのは後でOK
Hardware design with RP2040
これも後でOKかな
Getting started with Raspberry Pi Pico
PicoをC/C++で動かしたいときに見るドキュメント。
ダウンロードしておいた方がよい。
Raspberry Pi Pico C/C++ SDK
RP2040を C/C++で開発するときのライブラリとツールについて
セットアップ後に見る。
Raspberry Pi Pico Python SDK
RP2040をMicroPython で開発するときに見るドキュメント。
これもダウンロードしておいた方がよい。
ということで、まず必要そうなのは
Getting started with Raspberry Pi Pico かな?ってところでこの手順を試してみました!
セットアップはラズパイ4使うのがカンタン...?
早速第1章を読み始めてびっくり!
If you are developing for Raspberry Pi Pico on the Raspberry Pi 4B, or the Raspberry Pi 400, most of the installation steps in this Getting Started guide can be skipped by running the setup script.
え?なんかラズパイ4だとセットアップ簡単ダヨーって言ってません?
マジで?4なんか持ってないよー。3B持っててそれも使いこなせてないのにさらに高級なものは要らない...と思って所持してない。
しょんぼりしながら流し読みして第2章に行くと
Alternative instructions for those using Microsoft Windows (see Section 8.2) or Apple macOS (see Section 8.1) are also provided.
8.2を読めばいいのね、なるほど。
PCで使うための方法
5つのソフトをまずはインストールするのね!
8.2.1. Installing the Toolchainに記載のある以下の5つのファイルをインストールすればOKみたい。
それぞれのソフト名にリンクがあるので、そこからダウンロード。
- ARM GCC compiler
- CMake
- Visual Studio Code *1
- Python 3.7
- Git
Windowsは32bit版? 64bit版?
ソフトをインストールするときは、自分が使っているPCは何bit版か調べておきます。

64bit版でした。
その1 ARM GCC compiler
1個目!サイトに行くとWindowsの64bit版がないじゃん!
昔のフォーラムみたいなところで「Windowsは32bit版しかないよー」的書き込みを見つける。
ってことで、32bit版をダウンロードします。
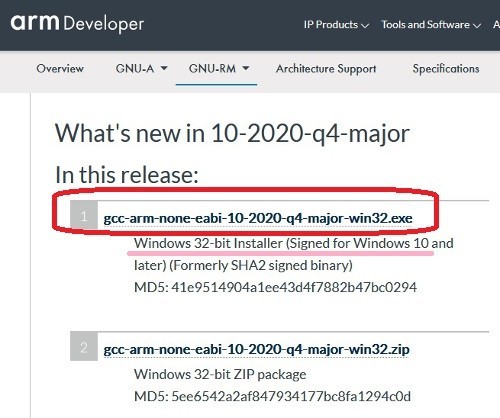
exeファイルとzipファイルがありますが、exeファイルがおすすめ!!!
なぜなら、zipファイルを落とすと
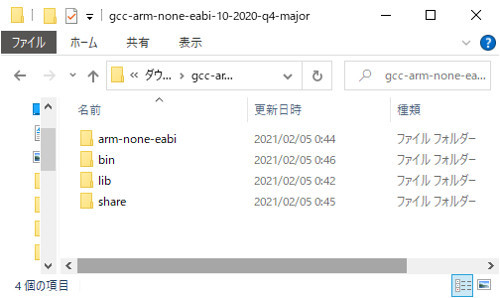
こんな感じでフォルダだらけ。えぇ、setup.exeとかないの?
初心者には敷居が高いなぁ。
ということでexeファイルをダウンロードして実行します。
ファイルが122MBくらいあるのでちょっと時間がかかるかも。
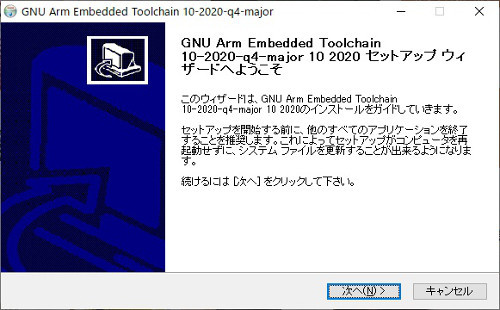
起動画面
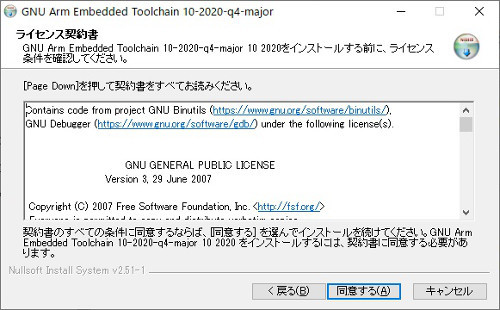
利用規約に同意して

インストール先は良く分からないのでデフォルトで
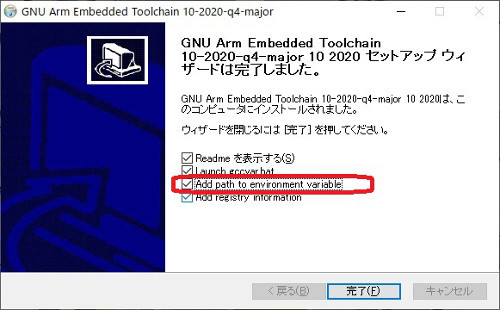
この画面で、「Add path to environment variable」のところにチェックを入れる。
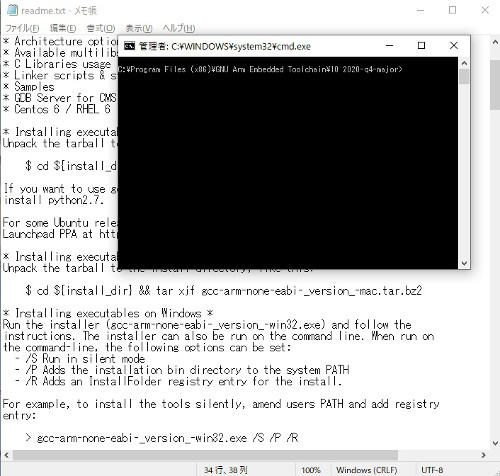
完了すると、Read me とコマンドプロンプトが起動しますが、たぶん使わないので閉じる。
1個目終わり!
その2 CMake
2つ目!
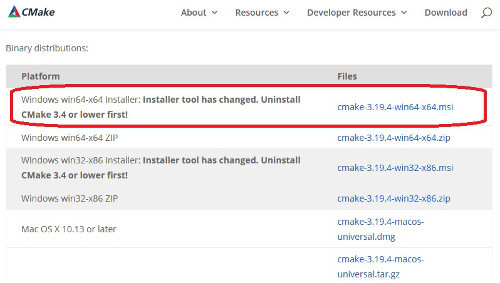
これもzipファイルだとフォルダだらけでわからないので、msiファイルのダウンロードをおすすめ。
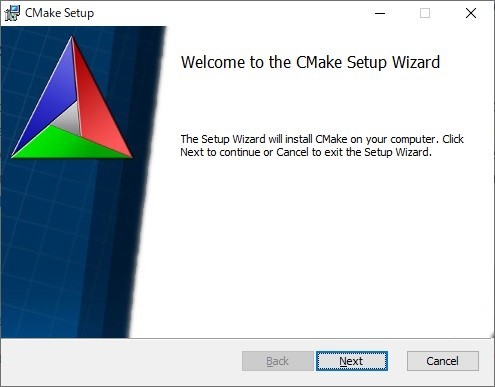
インストール開始
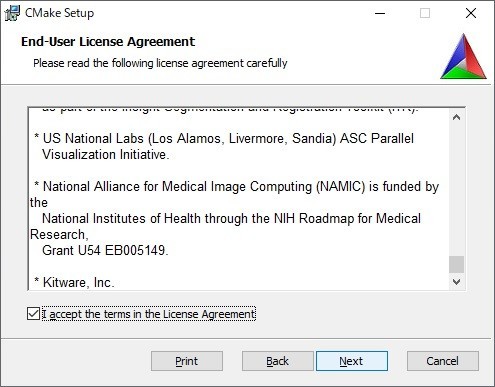
利用規約に同意
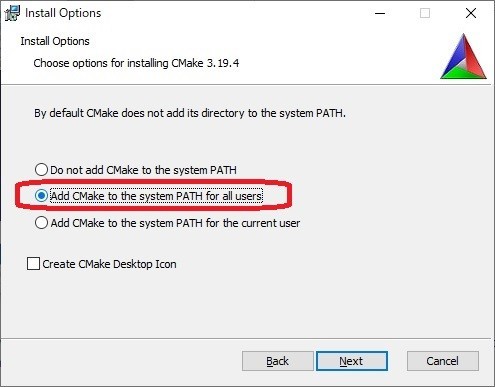
ここは「Add Cmake to the system PATH for all users」を選ぶ
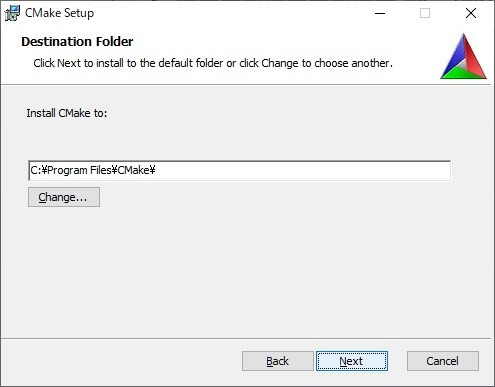
これも良く分からないのでデフォルトで。

次へ

しばし待つ。
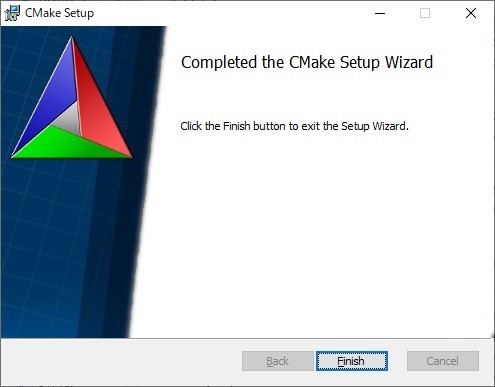
2つ目終わりっ!
その3 Build Tools for Visual Studio 2019(重い!!!)
ダウンロードに時間かかります。
microsoft build tools で検索して出てくるページをクリック。
いきなりダウンロードが始まります。
"vs_buildtools"で始まるexeファイルが落ちてくればOK。
ドキュメントのリンクから行くと"vs_community"で始まるファイルはダウンロード後が重い。
exeファイルを実行。

次へ
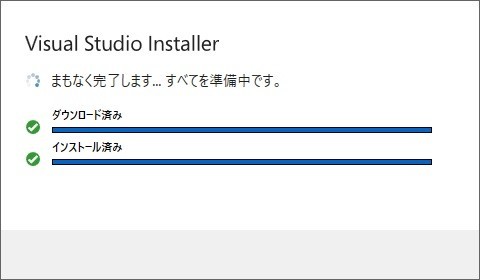
セットアップまで待つ。
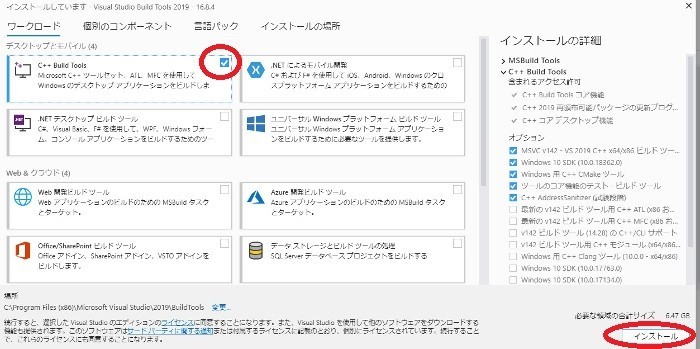
起動したメニュー画面で「C++ Build Tools」にチェックを入れて、インストール。

これにチェック
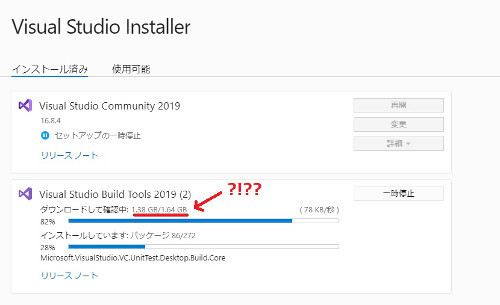
1.64GB???しんどいー
回線が貧者な環境のため、ダウンロードに4時間くらいかかった。。。
長かった。

完了すると、再起動ボタンが出て、押すとWindowsの再起動が始まります。
再起動後は何も変わってないようですが、3つ目完了!
その4 Python 3.7
やーっと折り返し地点か?4番目!
ドキュメントにはPython 3.7 と書いてありましたが、この記事書いてる時点でPython3シリーズの最新版は3.9.1。
まぁ最新版ならいけるでしょ、ってことで3.9.1をダウンロードします。

Python 3.9.1をクリック。Python 2シリーズではないので注意!

リリースノートなどがある下に、ダウンロード一覧が.
ここでもWindows installer (64-bit)を選んでexeファイルをダウンロードしないと訳が分からないことに。
 "the system PATH for all users"とかあるので「Custamaize instalation」を選ぶ。
"the system PATH for all users"とかあるので「Custamaize instalation」を選ぶ。
ついでに
Install launcher for all users (recommend)
Add Python 3.9 to PATH
もチェックを入れておく。

念のため全部にチェックを入れておく。
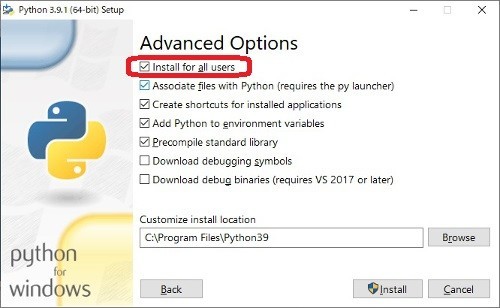
「8.2.1.4.」と同じ画面が出てくるので同じようにチェック。
ドキュメント内に「Install for all users」にチェックせよとあるので忘れずに。

しばし待つ。
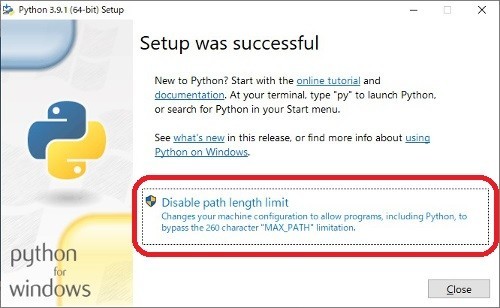
セットアップ完了♪と喜ぶ前に
You should additionally disable the MAX_PATH length when prompted at the end of the Python installation.
とあるので、Disable path length limitをクリック。
後でも変更できると思いますが、面倒なのでここで設定を。
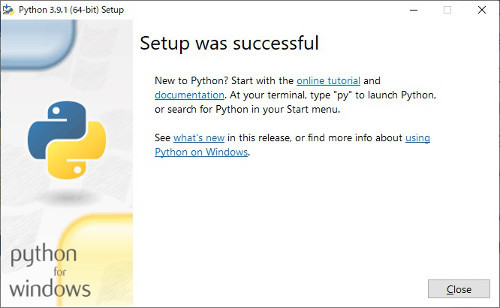
完了するとさっきと同じような画面ながらDisable~の部分がなくなります。
Close押して画面を閉じます。
これでPythonのインストールも完了!
その5 Git
やっと5つ目!もうちょっと!
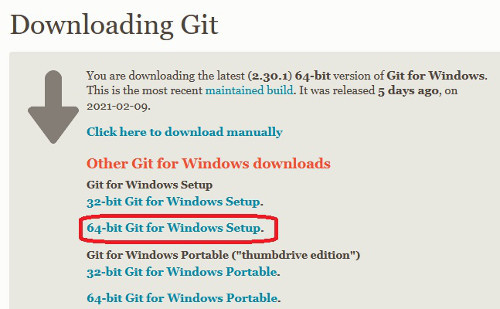
ドキュメントからGitのダウンロードページへ。
リンクをクリックするとすぐにexeファイルのダウンロード開始されるので迷うことがない。
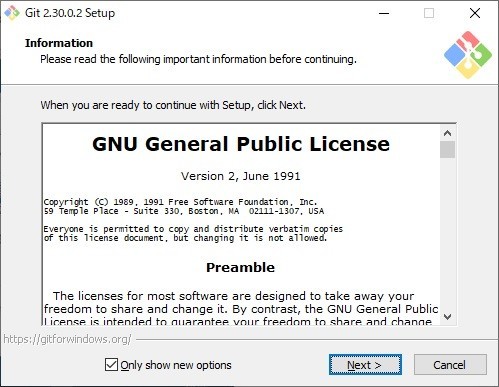
インストール開始。この先の進行がドキュメントの画面と異なりますが、問題無いようであったため、このまま進めます。
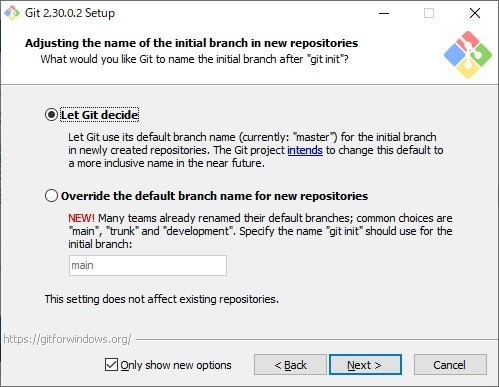
デフォルトのブランチ名を変える?良く分からないので
Let Git decide
を選択。この後のサンプルコードなどを持ってくるために使用するツールのようなので、このツールを使いこなすぞ!ということが無ければこのままでOK。
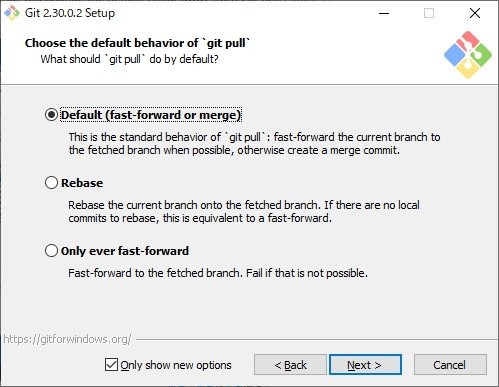
この画面も良く分からないのでDefaultで。
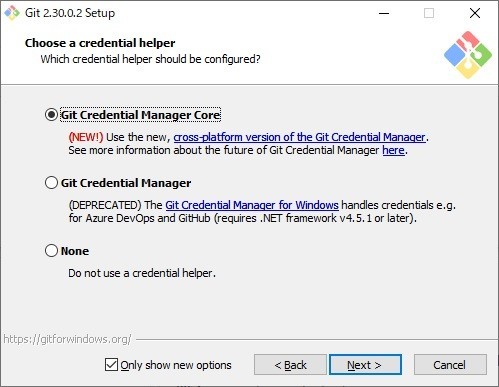
2番目と迷いますが、2番目にdeprecated(非推奨)とあるので1番目を選択。
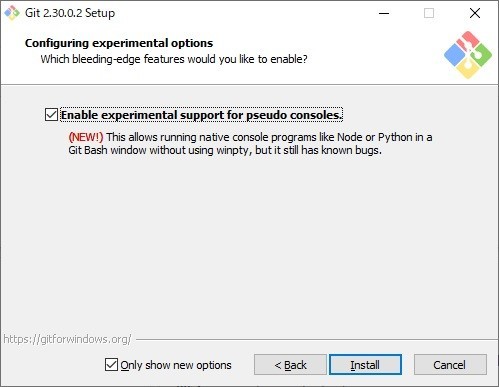
バグがあるよー、とありますが、Pythonっぽく使える???念のためチェック。
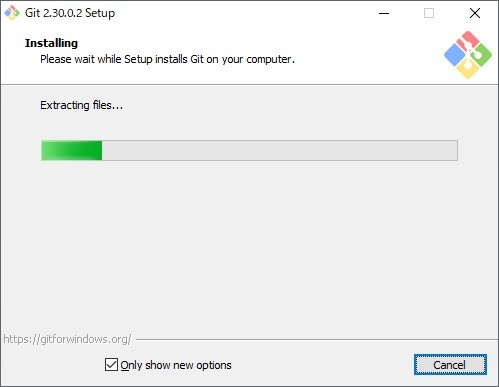
ダウンロードまでしばし待つ。
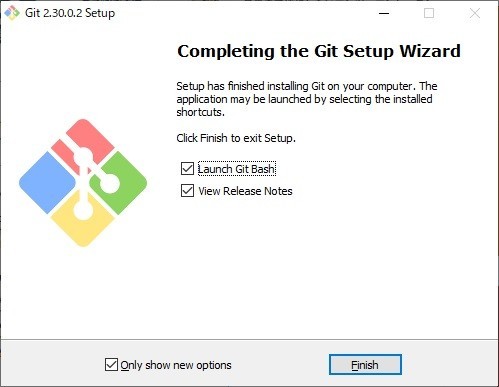
これで完了!お疲れ様でした!
。。。と思いきや、もうちょっとだけ続きが!
*1:目次にはBuild Tools for Visual Studio 2019の名称とリンクあるが、実際はVisual Studio Codeをダウンロードするらしい